前回に続き「1Password」について記事にしてみました!PC導入編に引き続き、今回はiphoneへの導入について書いていきます!あともう少しです!今回は設定が少な目ですので頑張って進めていきましょう。

パソコンの設定が大変だった~。スマホの設定も大変なのかな~?



パソコンの設定はちょっと難しかったかな?
でもこの後はそこまでないので安心して



ほんとかな~?じゃあ信じてやってみます!



信じてくれてありがとう!では一緒に進めていきましょう
前回の記事を見ていない方は、先に見て頂いたほうが理解が早いです!




説明の前提条件として、
1Password:本家版(サブスクリプション)、スマホ:iphoneとして説明させていただきます。
アプリをインストール
App Storeより「1password」と検索して入手します
左側:「入手」をクリックする。
右側:インストールが完了したら「開く」をクリックする。
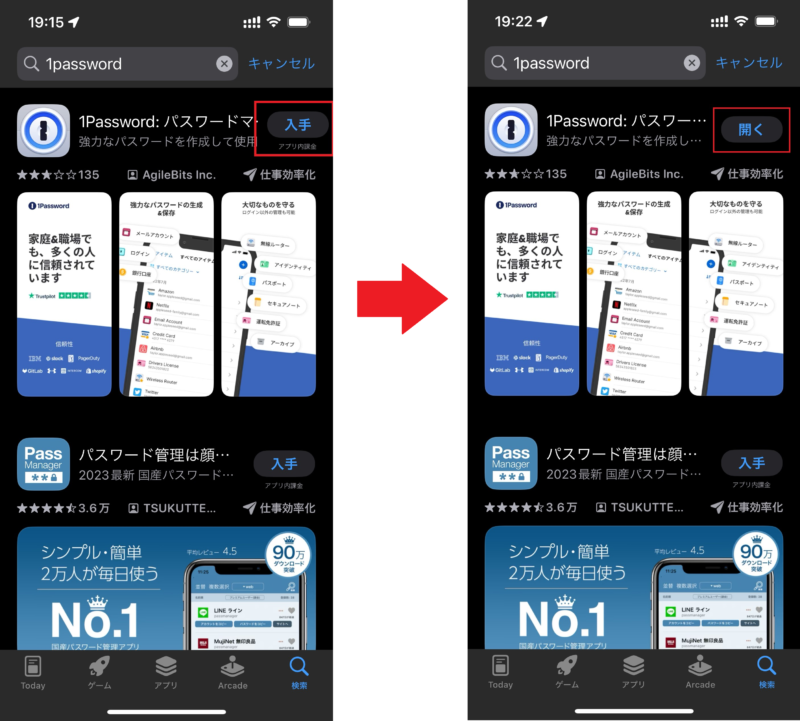
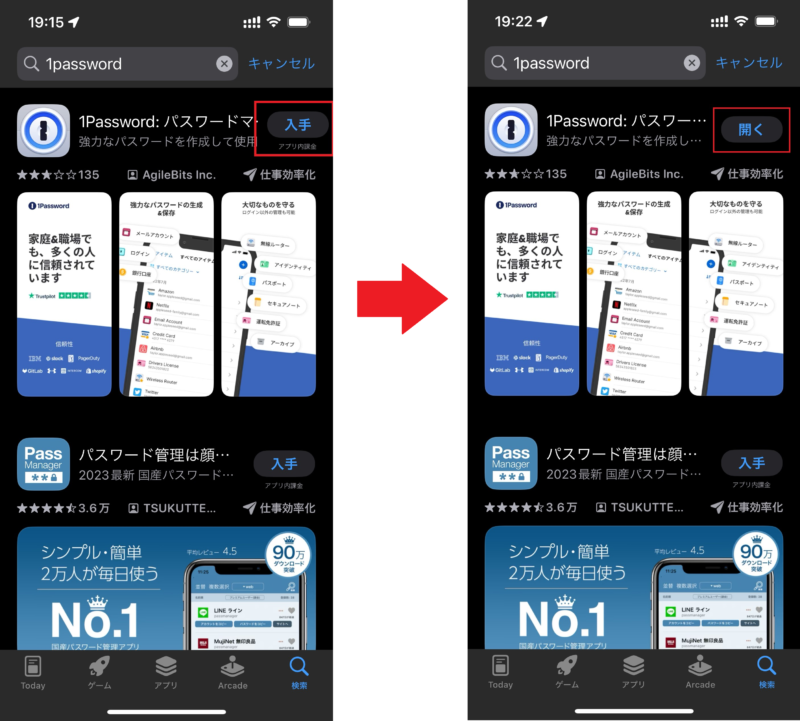
左側:すでにアカウントはパソコン編で作成済なので「サインイン」をクリックする。
右側:「セットアップコードを読み取る」をクリックする。
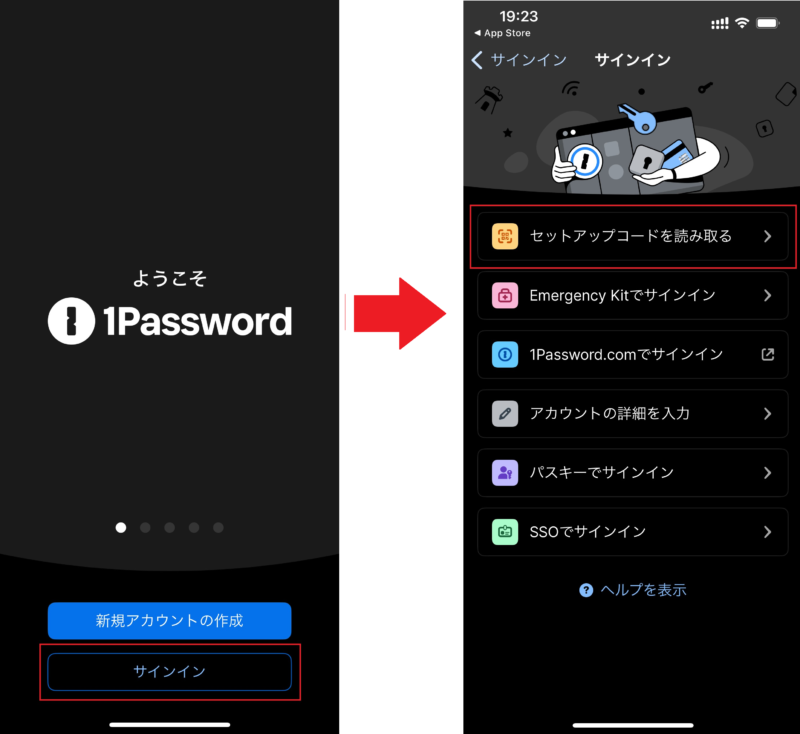
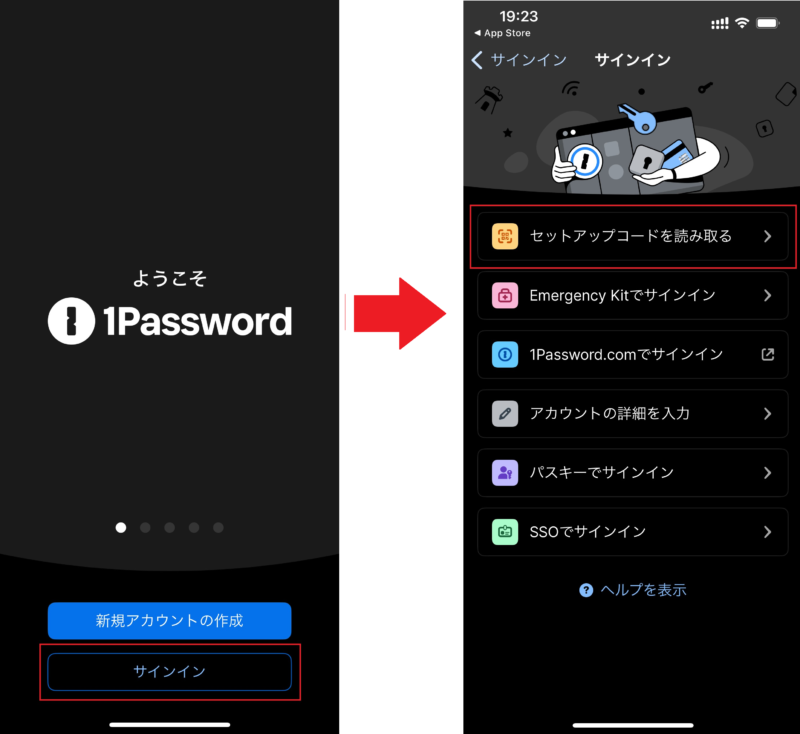
左側:「OK」をクリックする。
中側:PC導入編でダウンロードした「ユニークなSecret Key」内にあるQRコードを読み取る
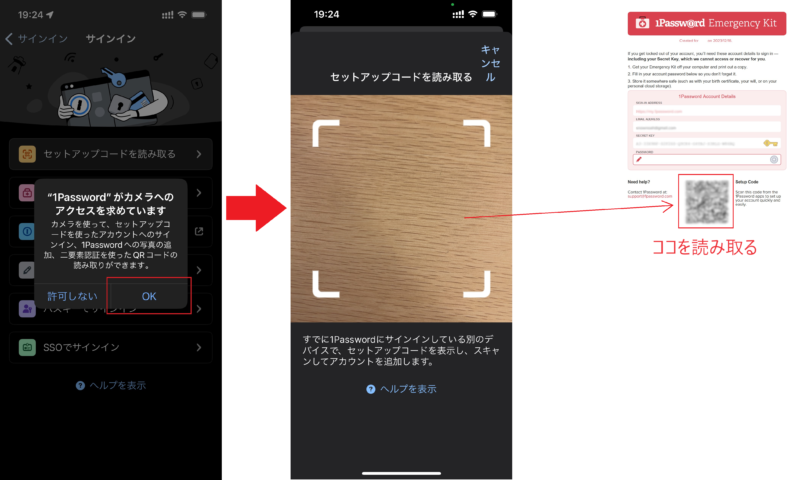
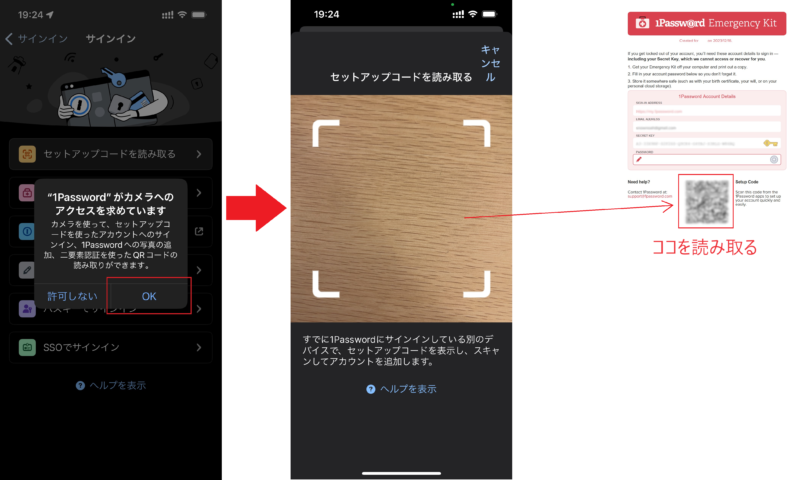
左側:PC導入編で設定した「マスターパスワード」を赤枠内に入力する
中側:どの画面での「続行」や「OK」で進む。FaceIDにチェックを入れて、「続行」をクリックする。
右側:「続行」をクリックする。
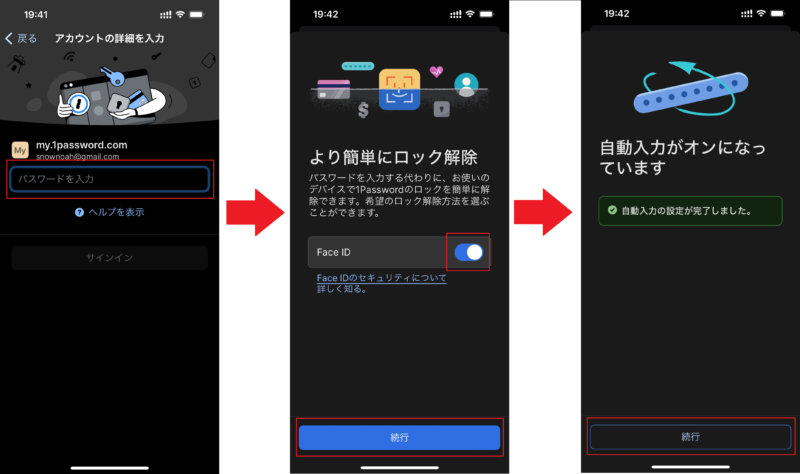
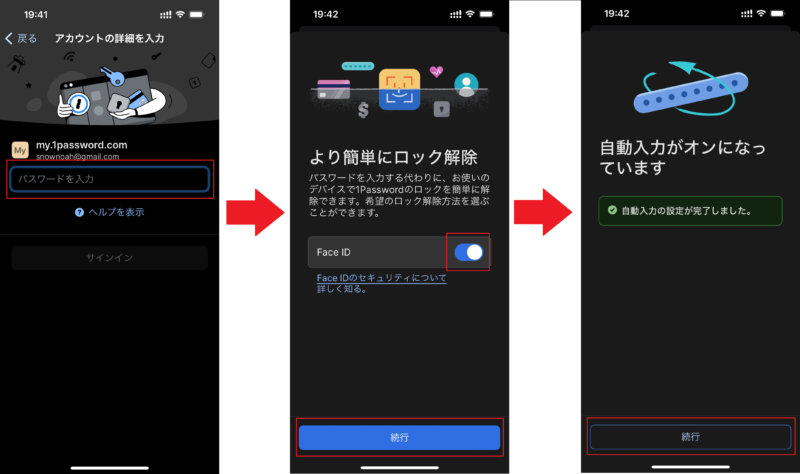
左側:「設定」内の「パスワード」をクリックする。
中側:「パスワードオプション」をクリックする。
右側:チェックを「1password」へ変更する。下部の同様の項目はそのままでOK。
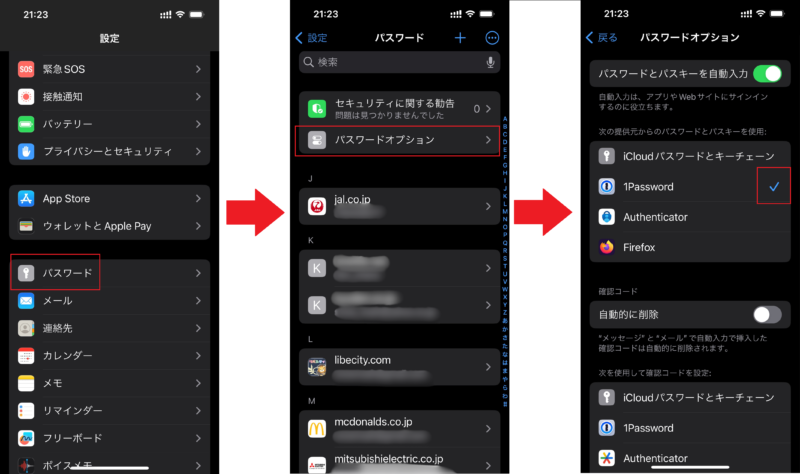
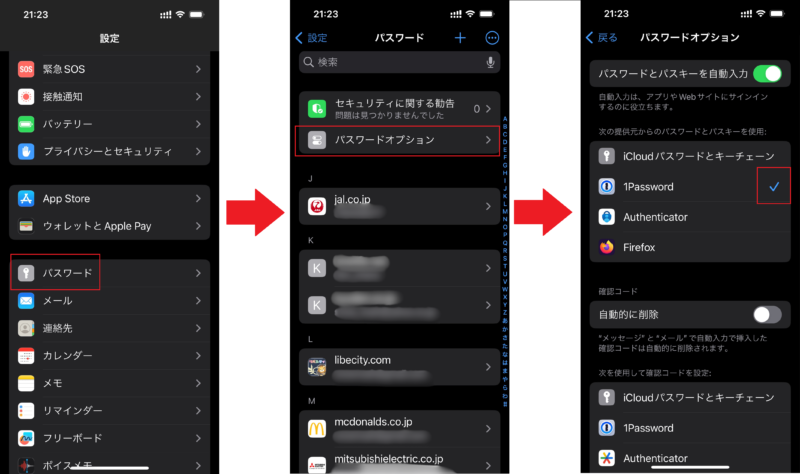
これはキーチェーンより1passwordを優先する為の設定になります。
まとめ
・アプリをインストール
今回は「1password」のスマホの使用前の準備を説明しました。
PC導入編と違ってアカウントが既に作成していたので、簡単でしたね!
さて次回はいよいよ1passwordにパスワードなどの登録をご紹介していきますのでお楽しみにしてください。






