パソコンを購入する時って、意味の分からない文字が並んだり何を基準に選べば良いかって悩みませんか?そんなあなたに簡単に選べる基準と自分に合ったパソコンを納得して選べる方法を分かりやすく解説していきます。これでお仕事や副業の作業が進む事間違いなし!?

パソコンってどうやって選べば良いかっていつも悩みますね



確かに知らない人にとってパソコン選定って拷問のような気がする



でも高い買い物だし納得できるパソコンを買いたいな!



ではこれから何を基準にして購入すれば良いか一緒に考えて見よう
パソコン選びの基本中の基本
パソコンの使用目的を決める
まずパソコンの性能を語る前に、あなたはパソコンを使って何がしたいですか?
ここで自分の欲しいパソコンの基準(軸)を決める必要があります
例えば・・・
・外出の時に持っていきますか? ⇒画面の小さい(12~14インチ)ノートパソコンが良い
・ノートパソコンではコンセントが近くにありますか? ⇒バッテリーの持続時間が長い必要があり
・ライターの仕事をしたいですか? ⇒打ちやすいデスクトップ用キーボードが良い
・イラストを書きたいですか? ⇒パソコンの性能が全体的に高い必要があり
・PDF、Excel、メール、ブラウザなどウィンドウを多く開きたい ⇒デュアルモニターが良い
・自宅での置き場所が狭い・ない ⇒画面の大きい(15インチ)ノートパソコンが良い
「何」がしたいから「コレ」が必要と言う考え持ってください。また使用目的が決まったら、その中でも優先順位を決めましょう!この優先順位が後ほどのパソコン選びを非常に楽にさせます。
電気屋さんで安易に選ばない
経験上、多くの電気屋さんでは不要なソフトや機能が付いているPCが多く割高なものつかまされる可能性大!また店員さんの言葉巧みな話に乗せられて思っていた物と違う物を購入する場合も・・・
どうしても店舗に行きたい場合は、デザインやおおよその価格帯だけを確認してすぐに退店してください。万が一店員さんに話しかけられても「見に来ただけなので」などと購入する意志が無いことを伝えて話を遮る様にしましょう。
予算と性能のバランスを見つける
安いものが良いとは限りませんし、高いものが高性能とも限りません。用途に合った性能を選ぶことで、コストパフォーマンスが良くなります。要はどこにお金をかけるか?を考えましょう。
例えば・・・
・webサイト、メールが出来れば良い ⇒必要最低限の性能でも可 ※必要最低限とは下部で説明
・複雑なプログラムを使用する ⇒中程度の性能が必要
・写真のようなイラストを作成する ⇒高い性能が必要
パソコン内部の部品がどの様な役割をしているか知ろう
ここからはパソコン選びに重要な情報を分かりやすく説明いたします。ただし大量の情報に拒否反応が出る方は、太字箇所のみだけでも見てください
CPU
CPUはパソコンの頭脳みたいなもので、計算や処理を得意とする大切な部品です。コアという仕事場があって、コアがたくさんあると同時にいろんな仕事が出来ます。クロックっていう速さも大事で、速いクロック数だと仕事が早く終わります。ここでは「CPUの型番の見方」と「CPUのブランド名を基準にした選定」を理解して自分にあったCPUを選びましょう。
CPUは型番全体を見て判断して、出来れば下の表の区分がスタンダード(必要最低限)以上を選ぼう。
ではその型番の重要な所のみを抜粋して説明します
CPUの型番の見方
例えば・・・「intel Core i5-9600K 3.7GHz」を分かりやすく説明すると
Core i:ブランド名 ※Core iを選ぶべし
i5:シリーズ名 ※i3以上を選ぶべし
9600:プロセッサーナンバー 最初の1桁または2桁がシリーズの世代。
9600は9世代、12600は12世代 ※11世代以上を選ぶべし
CPUのブランド名を基準にした選定
自分にはどの種類が必要か確認してください。
| 区分 | 種類 | 代表的な用途 | コスト |
| 超ハイエンド | Core i9 M2 | 文章作成、web閲覧、ゲーム、動画編集、コンテンツ製作 | ✕ |
| ハイエンド | Core i7 M1 | 文章作成、web閲覧、ゲーム、動画編集、動画配信 | ✕ |
| スタンダード (必要最低限) | Core i5 Core i3 | 文章作成、web閲覧、ゲーム、動画編集? 文章作成、web閲覧、動画視聴 | △ ◯ |
| エントリー | Core M Pentium Celeron | 文章作成、ネット閲覧 | ◎ |
よく誤解されるCPUの比較
例えば「Core i7 4770k(4世代)」VS「Core i3 12100(12世代)」ではどちらが性能が高いと思いますか?
なんと「Core i3 12100(12世代)」の方が73倍も早いのです!
単純にブランド名(Core i)だけで比較してはいけません。
ノートパソコンの場合ですが、12世代以上はバッテリーの省電力機能が強化されているのでオススメです。
メモリ
Windows10や11だけでも最低4GB必要。これにアプリでも使用するのでやはり最低合計8GB以上は必要。
WindowsやMacに関わらずアプリを幾つも起動したり、写真を数百枚以上開く場合は出来れば16GB以上を選ぶべし。
ただメモリーはパソコン購入後に増設出来る場合があるので、例えば購入時は8GBであとで困ったら追加で8GB追加して合計16GBするという手もあります。詳しくはパソコンの取扱説明書や仕様を確認してください。
ストレージ
種類として大容量化しやすいHDDと読み書きが高速なSSDがあります。それぞれ一長一短があります。
それぞれを比較して自分にあったストレージを選びましょう。
写真や動画を大量に保存しなければ、SSD500GBでも充分使用できます。
ストレージのメリット・デメリット
| ストレージ | メリット | デメリット |
| HDD (ハードディスクドライブ) | ①容量が大きい: 比較的低価格で大容量のデータ保存が可能。動画や大量のファイルの保存に適している。 ②経済的: SSDに比べて価格が安く、コストパフォーマンスが良い。 ③長期保存に適している: データを長期保存する際に適している。 | ①速度が遅い: データの読み書き速度が遅いため、起動やアプリの読み込みが遅くなる場合ある。 ②騒音と振動がある: 回転する箇所があり、動作時に騒音や振動が発生する場合がある。 ③故障しやすい: 機械的に動作するため、物理的な衝撃などに弱く、故障する可能性が比較的高い。 |
| SSD (ソリッドステートドライブ) | ①高速な読み書き速度: HDDに比べて読み書き速度が非常に速いため、起動やアプリの動作が早い。 ②低電力・低騒音: 機械的なパーツがないため、消費電力が少なく、静音。 ③耐久性が高い: SSDは機械的なパーツがないため、耐久性が高く、衝撃に強いです。 | ①価格が高い: HDDに比べて価格が高価で、大容量のストレージを確保するとコストがかかる。 ②容量が制限される: 大容量のSSDは高価で、一般的なHDDのような大容量は手に入れにくい。 ③書き込み回数制限: 一定の書き込み回数制限があるため、頻繁にデータの書き換えが必要な場合は注意が必要です。 |
SSDの容量には注意!
例えば500GBのSSDでも、500GB全てを使用する事は止めてください!
読み書き回数に制限があり、残り容量10GBだとするとそこを頻繁に読み書きして回数制限を迎える可能性があります。なので表示している容量一杯までの使用は事実上出来ません
目的別にパソコンを選定
どうにもならない失敗は避ける
購入後に変更や取替、増設が出来ない部品については、よく考えて選んでください。特にCPUと画面の大きさはよく考えて選定してください。
例えば・・・
・ノートパソコンの画面の大きさ (画面が大きくて持ち運びずらい、画面が小さくて字が見えない)
・CPUの性能が不足して、操作できない時間が多い
オススメの構成
私がオススメする構成です。少しでも快適に使用するなら最低ラインだと思ってください。
| 部品名称 | 最低の性能・仕様 | 推奨の性能・仕様 |
| CPU | Core i3(11世代)以上(Windows) M1以上(Mac) | Core i5(12世代)以上(windows) M1以上(Mac) |
| メモリ | 8GB以上 | 16GB(画像系の場合) |
| ストレージ | SSD500GB以上 | ← ※SSD(OS)+HDD(データ)が理想 |
| ディスプレイ (ノートパソコンの場合) | 持ち運ぶなら、14インチ以下 据え置きなら、15インチ以上 | ← |
| 重量 (ノートパソコンの場合) | 持ち運ぶなら、1.3kg以下 据え置きなら、気にしなくて良い | ← |
パソコンの周辺機器を揃えて作業効率UP
自宅でパソコンを設置するスペースがある人は、作業環境を揃えて作業効率を上げて時間短縮しましょう!
デスクトップの場合
デュアルモニターをぜひオススメします!
モニターを2台並べて表示する範囲を広げて、一度に多くのウィンドウを開きましょう。今までウィンドウを開いて/閉じてを繰り返していた作業がなくなり時間が短縮できます。
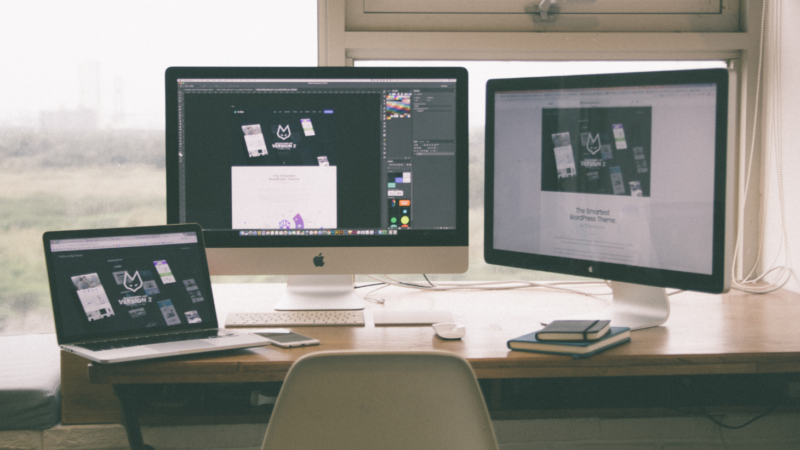
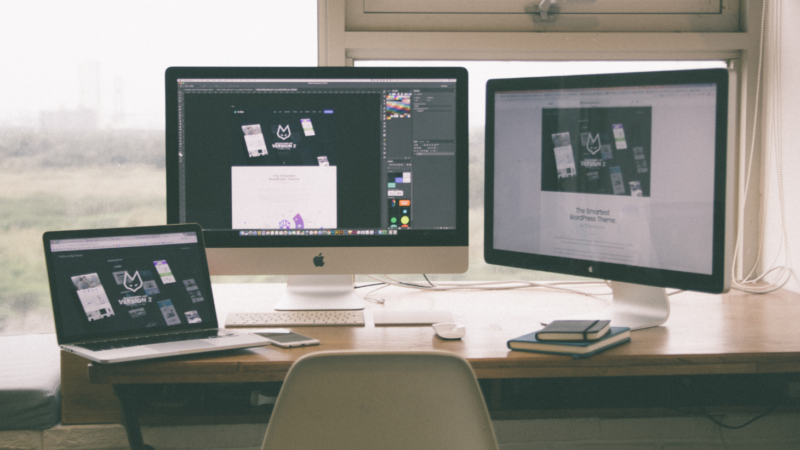
ノートパソコンの場合
デスクトップ用モニタの使用をぜひオススメします!
ノートパソコンの画面はデスクトップより小さく、表示範囲が狭く、首も前傾して見る必要があり痛くなりがちです。
そこでデスクトップ用モニタをノートパソコンに接続して大画面で作業をしましょう。ついでにデスクトップ用のキーボードとマウスも使用すればさらに作業効率アップも間違いなし!?


中古パソコンを購入するときの注意点
中古市場には様々なパソコンが販売されており、この中でも2023/10現在購入しない方が良いパソコンも存在します。それはCPUのプロセッサーナンバーが7世代以前で、びっくりする位安価に売られています。
理由は、
・Windows10までしか使用できない (ハードウェアの仕様)
・Windows10はMicrosoftサポートが2025/10で終了
・2025/10以降はセキュリティ上問題が有るので、オンラインでは使用できない(オフラインは可)
・なので各ショップはたたき売りをしている
これはあくまでも1つの考えですが・・・
あと2年程度しか使用できないので、そこに費用をかけますか?(予算が厳しい人は致し方ないです)
その費用をWindows11が使用できるそこそこ新しいパソコン購入費用にしませんか?長い目で見たらこちらの方が安上がりです。よく検討をしてみてください。
まとめ
今回はパソコンの知識がない方でも、自分で選べる方法を解説しました。やり方さえ分かると自分にあった専用のパソコンを選定できるので、ぜひぜひ挑戦してみてください。
内容をまとめると、以下になります。
・自分の使用したい、やりたい事をハッキリさせる
・CPUはCore i3またはM1以上、メモリ:8GB以上、ストレージ:SSD:500GB以上
・致命的な失敗が出来ない部品は慎重に選ぶ
最後までご覧いただきありがとうございます!



