前回に続き「1Password」について記事にしてみました!今回はパソコンへの導入について書いていきます!途中でつまづいた人や今から始める人などの参考になればと思います。では張り切って学んで行きましょう。

1passwordの契約する事にしました!



お、ついに決めたね!でもまだ導入のスタートラインに立っただけなので安心するのはまだ早いかな



え?設定は大変なの?美味しいの?



知識が無くても設定は出来るから、一緒に学んで行こう!
前回の記事を見ていない方は、先に見て頂いたほうが理解が早いです!


説明の前提条件として、
1Password:本家版(サブスクリプション)、パソコン:Windows、スマホ:iphone
として説明させていただきます。
Appleのキーチェーンを使用している方は少し別途操作が必要になります。
アカウント作成
まずは無料体験から始めていきましょう!
使ってみて「やっぱり自分に合わない」と思った時に被害を最小限に留める事が出来ます。
また基本的にはどのOS(WindowsとかMacとか)でも使用できますので安心してください。
ご自分の希望のプランの赤枠のボタンをクリック。プランの選択基準は、
①1人で使用 ⇒ individual(年契約時:1ヶ月あたり2.99ドル)
②最大5人で使用 ⇒ Families(年契約時:1ヶ月あたり4.99ドル)
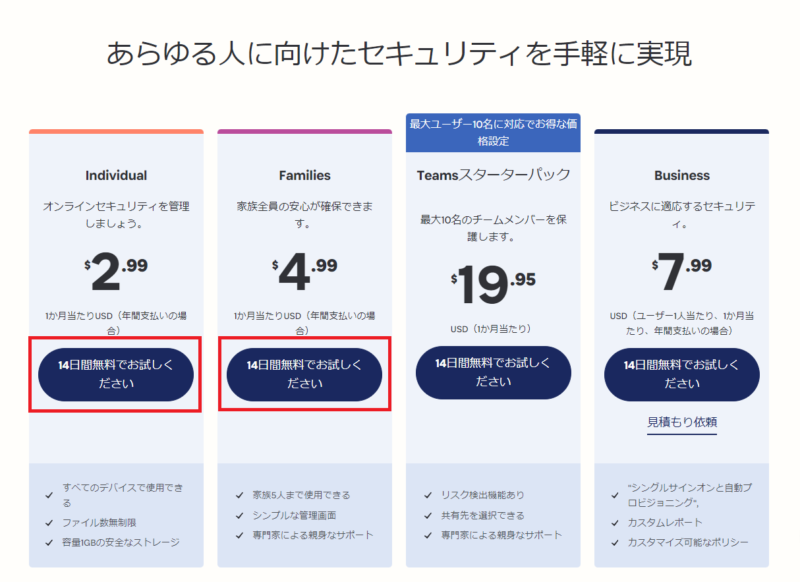
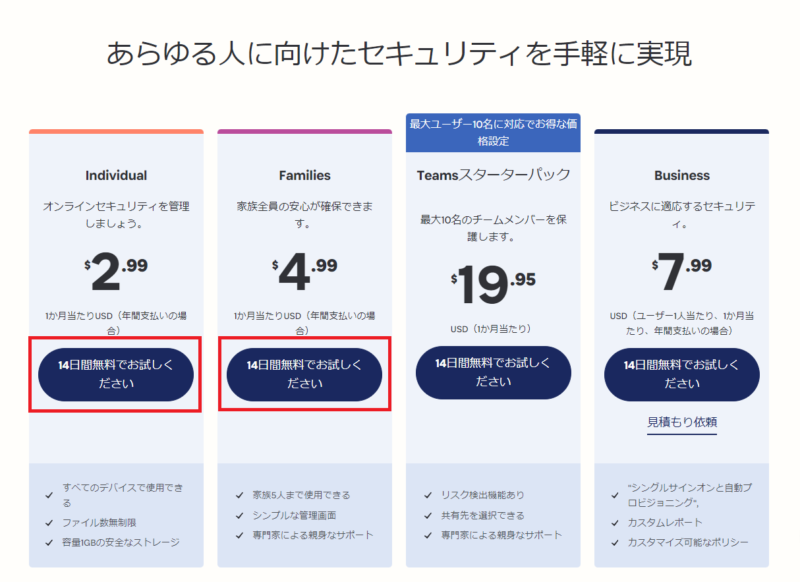
左側:氏名は(例)「山田 太郎」で入力して「次へ」をクリック。左下のチェックは不要です。
右側:メールが届くので、記載されている「認証コード」を赤枠に記入して「次へ」をクリック。
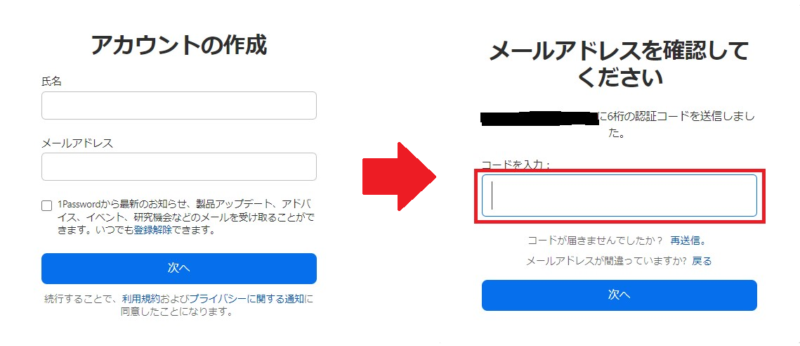
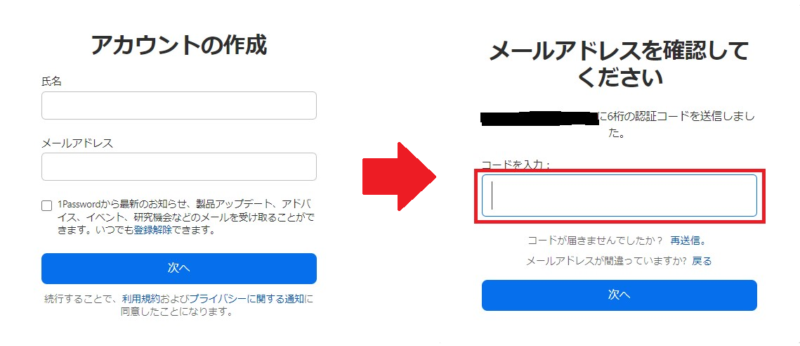
そしてココ重要!マスターパスワード(10文字以上、英数記号、大文字小文字)を決めてください。なぜなら今後、マスターパスワード1つで登録した複数のパスワードを利用出来るからです。マスターパスワードを忘れると復元出来ないので慎重に取り扱ってください。
左側:「次へ」をクリック
右側:決めたマスターパスワードを赤枠2個ともに同じパスワードを入力して「次へ」をクリック。
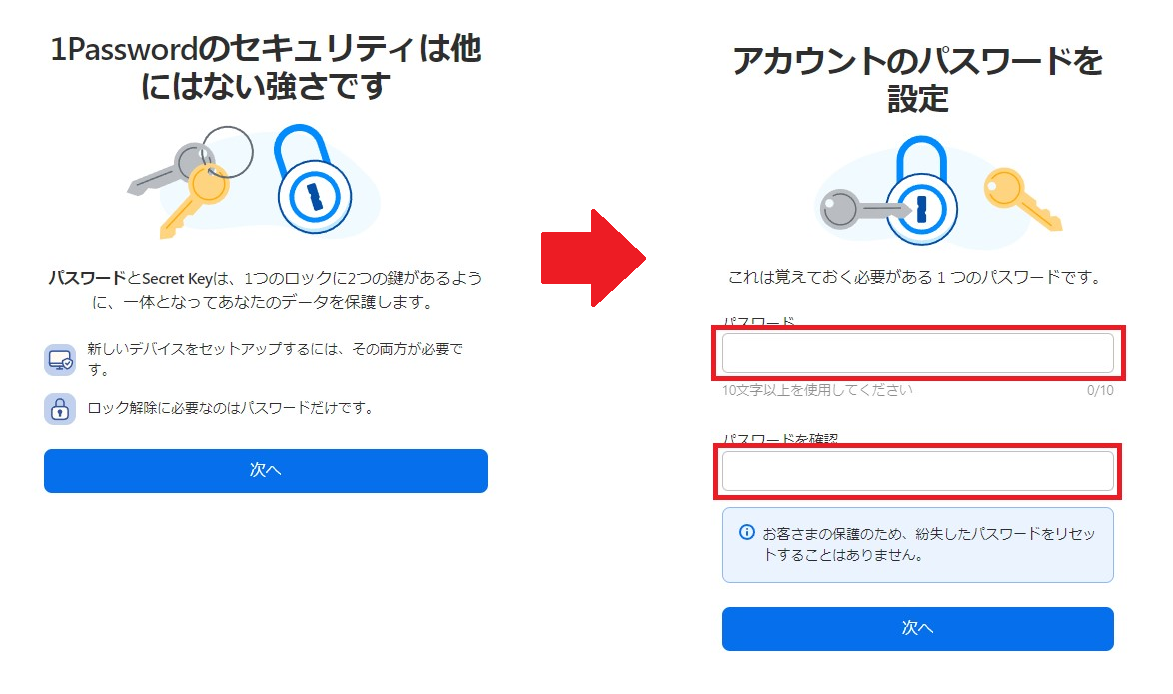
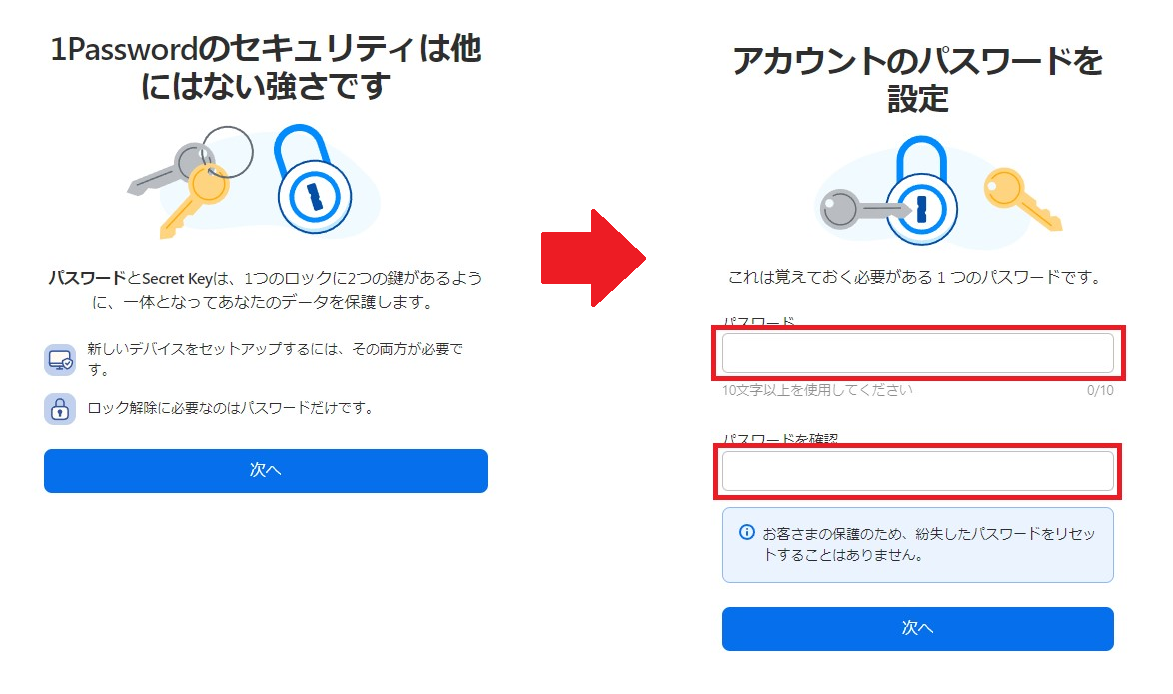
左側:住所欄のプルダウンメニューで「japan」を選択する。右下の「後からカード追加」をクリックする。
右側:step4で登録したマスターパスワードを赤枠に入力して「サインイン」をクリックする。
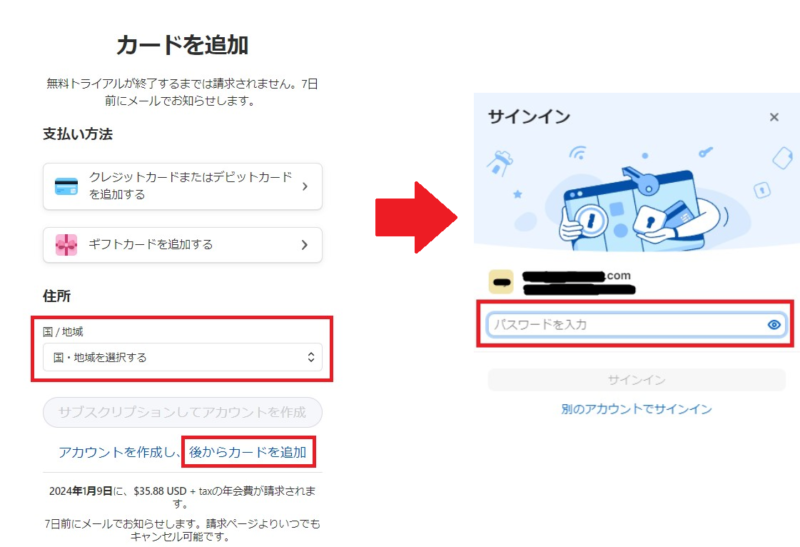
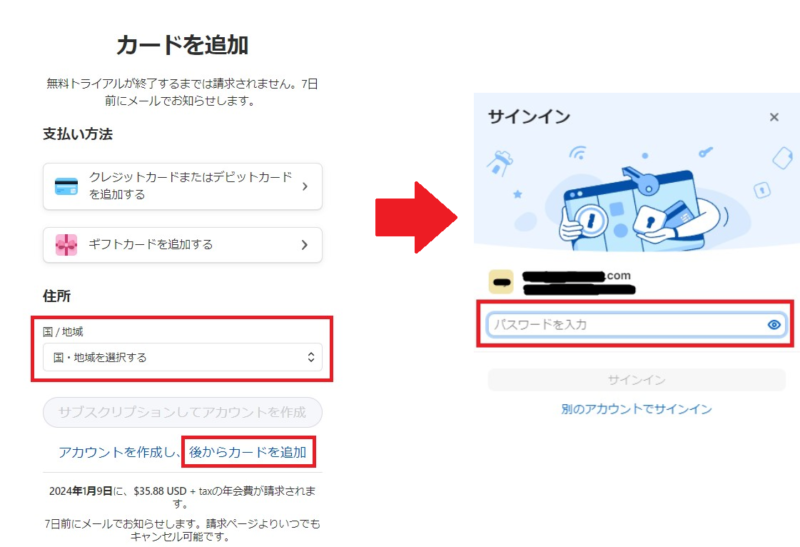
左側:「Secret Keyの生成」をクリックする。
中側:「PDFを保存」をクリックする。
右側:「次へ」をクリックする。
ダウンロードしたファイルは今後も必要になりますので、大切に保管してください。
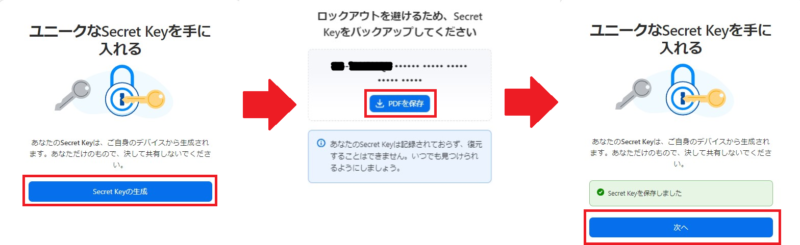
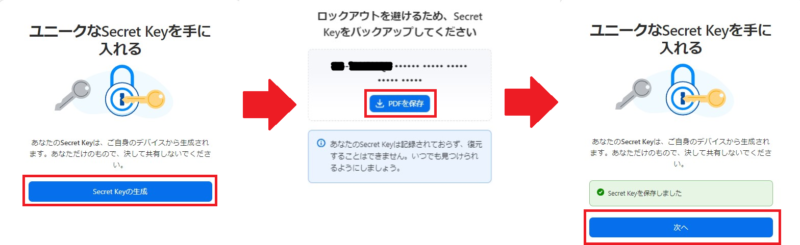
アプリをインストール
Windows版は下記のURLへアクセスします
Mac版はこちら
赤枠のボタンクリック。ダウンロードが開始して基本的に「ダウンロード」フォルダに保存されます。
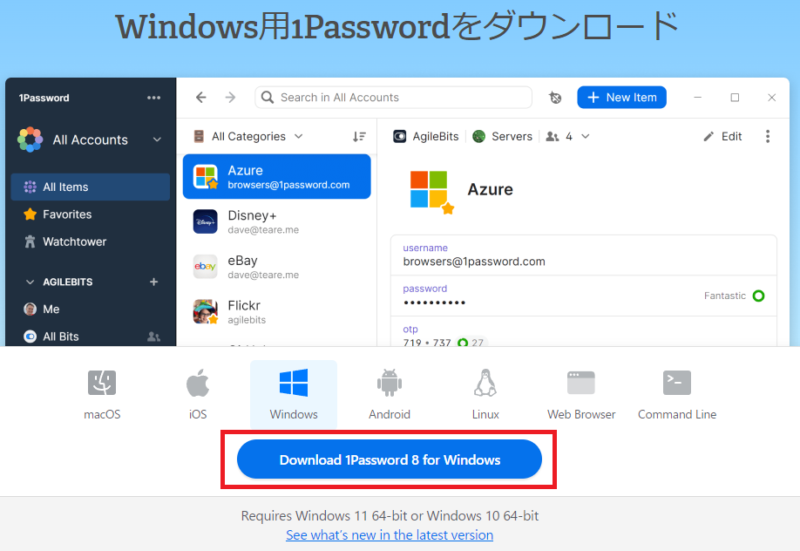
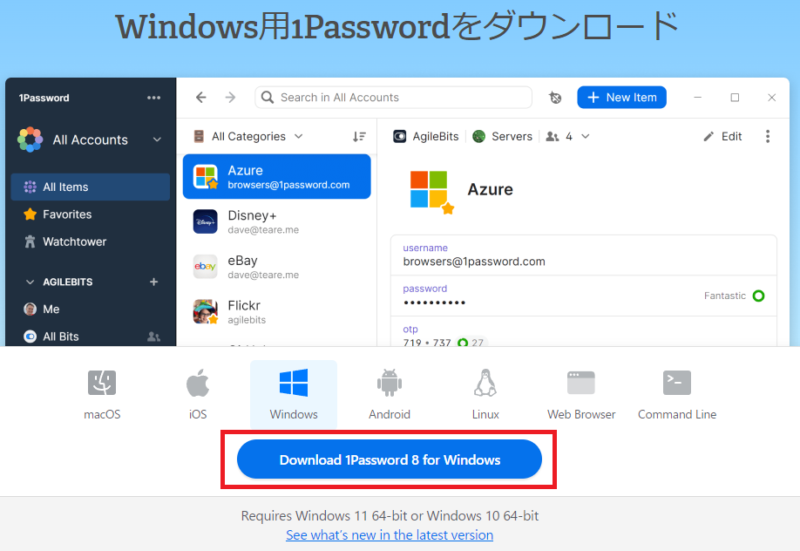
左側:「ダウンロード」フォルダまたはブラウザがchromeでは右上に表示されたファイルを実行する。
右側:「はい」をクリックする。
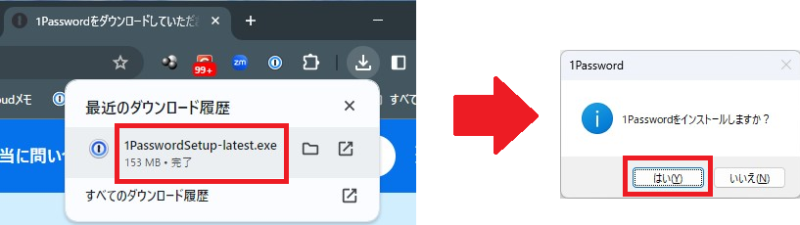
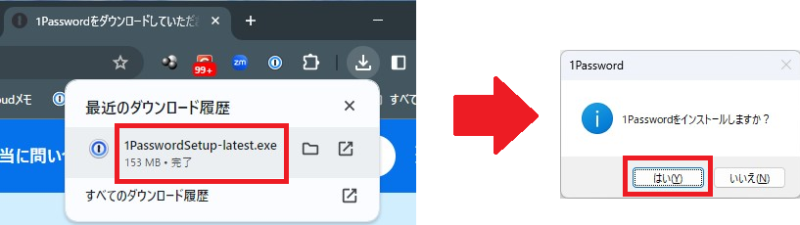
左側:「サインイン」をクリックする。
右側:「1Password.comでサインイン」をクリック
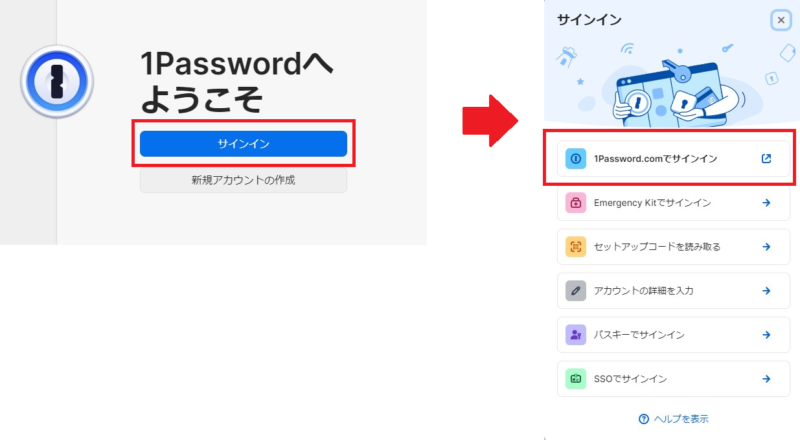
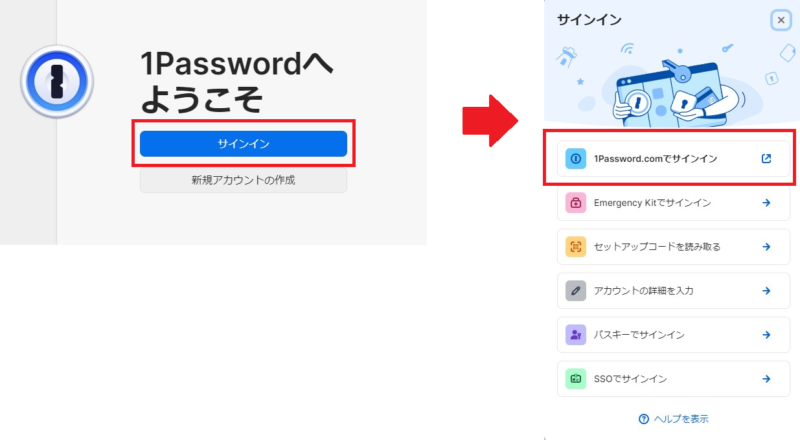
「アカウント作成」のstep6でダウンロードしたファイル(Secret Key)に記載している情報を、①~④に入力して、「サインイン」をクリックする。
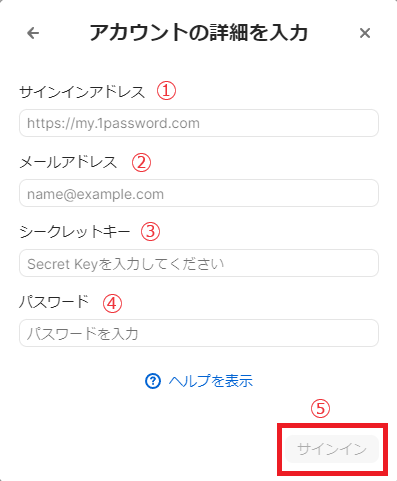
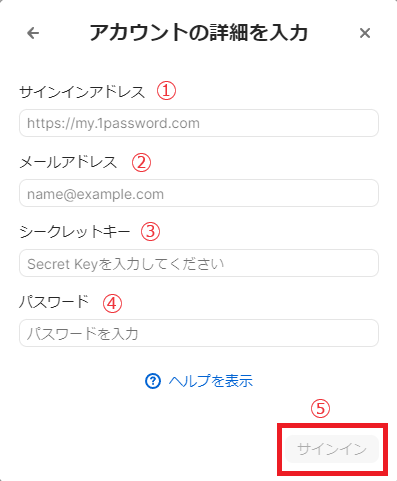
キーチェーンを使用している方は注意!
Macなどでキーチェーンを使用している方は、少し別途操作が必要になります。
理由としては、1passwordが動作するよりも先にキーチェーンが早く動作してしまいます。iphoneではどちらを優先するかを「設定」から優先順位を選択できますが、MacOSでは出来ないようです?(確認中)
現状の対策としては、キーチェーンに登録しているアカウント・パスワードを削除するしかないかもしれません。続報があればこちらにてご連絡します。
まとめ
・新規アカウントを作成
・使用する人数によって契約できるプランが違う
・アプリをインストール
今回は「1password」の使用前の準備として各設定を説明しました。
思っていたより簡単に出来ると思いませんか?ソースネクスト版は上記手順にメールのやり取りなどが必要なり、ちょっと手間が多い様に感じられます。
さて次回はiphoneへの導入編をご紹介していきますのでお楽しみにしてください。

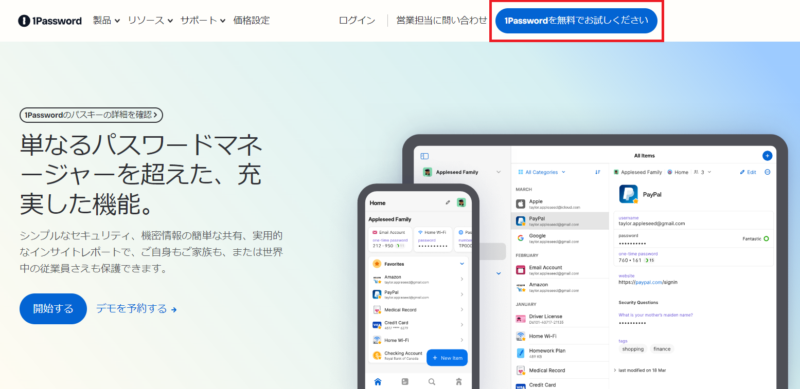
![[商品価格に関しましては、リンクが作成された時点と現時点で情報が変更されている場合がございます。] [商品価格に関しましては、リンクが作成された時点と現時点で情報が変更されている場合がございます。]](https://hbb.afl.rakuten.co.jp/hgb/38013d14.02f44581.38013d15.36263112/?me_id=1361523&item_id=10000818&pc=https%3A%2F%2Fthumbnail.image.rakuten.co.jp%2F%400_mall%2Fpocketalk%2Fcabinet%2Fshuppin3%2F4550483388707_main.jpg%3F_ex%3D240x240&s=240x240&t=picttext)







